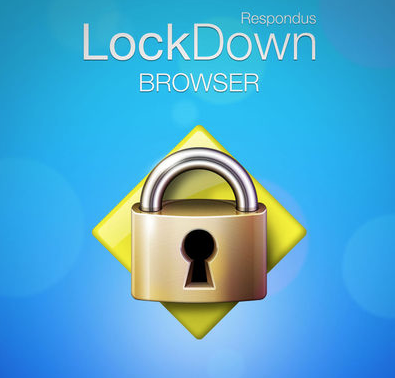Respondus
Respondus Browser & Monitor
Respondus LockDown browser and Respondus Monitor are tools your lecturer may expect you to use when taking a quiz or exam in the ODeL Portal (Moodle).
Each tool is designed to establish a secure testing environment in its
own way.
Respondus LockDown browser
Respondus LockDown browser is a specialized browser that temporarily adjusts some of your computer’s functions during the assessment. For example, you may experience some or all of the following:
- Assessments are displayed full-screen and cannot be minimized
- Limited browser menu and toolbar options
- Loss of access to other applications on your computer
- Printing and screen capture functions disabled
- Copy and paste is prevented
- Right-click, function keys, keyboard shortcuts disabled
- An assessment cannot be exited until it is submitted
Once you submit your responses and exit the LockDown browser, your computer will be returned to its normal setup.
Respondus Monitor
Respondus Monitor adds on to LockDown browser by setting your webcam to record during the quiz or exam. When the assessment is completed, your instructor can review the recording.
Click on image link above to download the lock-down browser.
NB: The downloaded browser is Institution dependent
Should I do anything special to use these tools?
Basic requirementsBefore the quiz or exam:
There are two important steps to take when you have been instructed to use these tools for an upcoming quiz or exam:
- Make sure you have the appropriate equipment. For example, for Respondus LockDown browser you will need a computer running MacOS 10.12 or higher OR Windows 10, 8, 7.
Additionally, for Respondus Monitor, you will need a webcam that works with your computer. If you do not have the proper technology setup, contact your instructor as soon as possible. - Install the required Respondus tool(s) well in advance of your quiz or exam, so you can identify any issues with time to resolve them. If your instructor has assigned a “trial run” for you to test out the system, complete it on schedule so you have more experience using these tools.
During the quiz or exam:
- During the actual quiz or exam, follow any special instructors provided by your instructor (e.g., how to communicate with your instructor or TA to ask questions during the exam).
- When you have completed the Quiz, you will need to submit it in order to exit the LockDown browser.
- If you are using Respondus Monitor – i.e., your webcam is recording during the assessment – keep in mind that this is intended as an added precaution to deter cheating for everyone’s benefit. It is not intended to create an extra burden on students. Students’ typical experience is to complete their exam or quiz as usual. However, each student’s experience is unique.
- If you have questions or concerns about taking your quiz or exam with these tools, please contact your instructor.
Watch a brief overview about these tools below
Steps for preparing to take an exam using Respondus LockDown Browser
Use steps listed below
- Locate the box to Install LockDown Browser for Africa International University and choose the “Install Now” button
- Locate the install package on your computer and run the install package.
- Follow the prompts to set up LockDown Browser.
- Once installed, locate the LockDown Browser icon to test run the application.
- Login to Moodle through the normal Browser with your AIU credentials.
- Find your course in the Moodle dashboard.
- Locate the quiz and click the title to enter.
- Launch the Lock down browser using the link on the quiz page.
- Use the ‘Take the Quiz’ button and complete the quiz in the LockDown Browser.
- When you are finished with the quiz, click the submit button then click the red X in the top left corner of the browser to exit LockDown Browser.
- Return to your normal browser setup.
- https://support.respondus.com/hc/en-us/categories/4409595254811-LockDown-Browser-Respondus-Monitor
- https://web.respondus.com/student-help/
- Contact your instructor if you experience issues.
Student How-to: Use Respondus Monitor to take a quiz or exam (recorded via webcam)
- Locate the box to Install LockDown Browser for Africa International University and choose the “Install Now” button
- Locate the install package on your computer and run the install package.
- Follow the prompts to set up LockDown Browser.
- Once installed, locate the LockDown Browser icon to test run the application.
- Login into the ODeL Portal using your AIU credentials.
- Choose the course from the dashboard and navigate to the quiz.
- Click on Launch Lock down Browser on the quiz page
- Close any applications that will inhibit LockDown Browser as prompted.
- Click the “Take the quiz” button.
- Select ‘OK’ to allow LockDown Browser to access your camera and microphone.
1. Follow the prompts to complete steps 1 through 9 (terms of use, webcam check, instructions, etc).
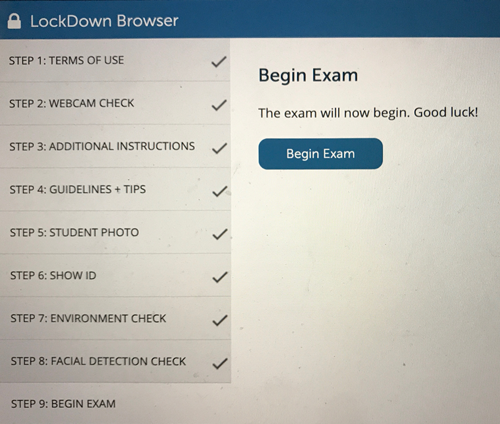
- Review and agree to the Terms of Use.
- Run the Webcam Check to confirm the webcam and microphone are working properly.
- The remaining steps of the Startup Sequence will depend on your Instructors chosen settings.
- NOTE: If you experience any issues, Click the ‘It’s not working’ link to get help.
2. Click the “Begin Exam” button.
- While Monitor is running, complete the quiz as normal.
- Once you see the prompt “Your webcam recording is complete,” you are finished. You can list any technical issues experienced in the box provided (this is for Respondus only, not your instructor).
- Click the “Submit” button
- When you are finished with the quiz, click the red X in the top left corner of the browser to exit LockDown Browser.
- Click the quit button in the prompt.
- Return to your normal browser setup.