Submit a Turnitin Assignment/ Research Paper in Moodle
Submit a Turnitin Assignment/ Research Paper in Moodle

Turnitin helps instructors assess the originality of student work and ensure the proper citation of references by comparing students' electronic documents to a variety of online sources and to the Turnitin database.
The software then creates an “originality report” that rates submitted assignments and highlights text that appears in its databases or elsewhere on the Internet.
- Turnitin can be used within Moodle or as a stand-alone application (via the AIU Library Page). Different instructors may ask you to submit your assignments through either location.
- In Moodle, instructors can ask students to submit Turnitin assignments, or they can collect papers in a regular Moodle assignment, then use Turnitin to evaluate submissions on a case-by-case basis.
To learn more about the policies covering academic honesty, see the University Academic Honesty Policy and Procedures
Submit a Turnitin Assignment in Moodle
If your instructor has created a Turnitin assignment, it will be listed as an activity marked with the Turnitin logo ( ):
):
![]()
To submit your assignment:
- Click the Turnitin assignment. The My Submissions page will open. (You may be asked to accept the Turnitin license agreement before you can proceed.)
- At the top of the page, you will see the Start Date, Due Date and Post Date (the post date is the date at which grades and feedback are made available), along with the total points available for the grade. Below this row is the Submission Inbox.
- In the Submission Inbox, click the Submit Paper icon (
 ) (at right). The Submit Paper dialog will open.
) (at right). The Submit Paper dialog will open. - In the Submit Paper dialog:
- From the Submission Type drop-down menu (if available), select File Upload or Text Submission.
- In the Submission Title field, enter a name for your submission. This is usually the title of your paper or a combination of the course and assignment name, e.g. "CW112 Unit 2 First Draft".
- For a Text Submission, in the Text to Submit field, type or paste your submission.
- For a File Upload submission, in the File to Submit field:
- Drag and Drop your file to the blue arrow.
- Or, click the Add button (
 ). The File picker window will open. Locate the file you wish to upload, select it, and click Open.
). The File picker window will open. Locate the file you wish to upload, select it, and click Open.
- Click the Add Submission button. A Digital Receipt pop-up will open showing the Turnitin submission id and Submission extract to the assignment.
- Click Close (top right) or click away from the message box. You will be returned to the My Submissions page.
Note: To print a Digital Receipt, click the View Digital Receipt. A Digital Receipt pop-up will open showing the date and time you submitted to the assignment. To print the digital receipt, click Print (Printing is optional, Turnitin will send a submission confirmation by email).
- Click Close (top right) or click away from the message box. You will be returned to the My Submissions page.
- Some Turnitin assignments have multiple parts. For example, you may be asked to make a submission, receive comments from your instructor or an originality report, then submit another draft of your work, for example, improving your writing, or citations. In this case, each part will have it’s own tab, and own due dates. At the top of the page look for Part 1, Part 2, Part 3.
- If your instructor allows, you may be able to resubmit and overwrite previous submissions until the due date and time. Click Submit paper (
 ) to resubmit.
) to resubmit.
Note: Upon resubmission, you may see a pop-up indicating that Turnitin will require an additional twenty four hour delay to generate an originality report. - Once the Post date for the assignment has been reached, grades and feedback may be made available. For written or audio remarks, under Grade click the pencil icon next to your score (
 ).
).
View feedback in Turnitin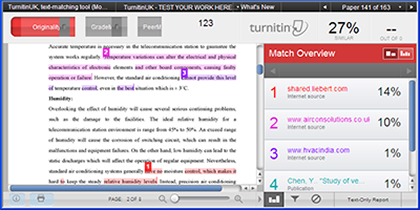
Once your work has been assessed your instructor will set a release date and you will be able to view feedback. Feedback may include an originality report, text or audio feedback from your instructor, and grades.
The Moodle gradebook displays only your grade for the completed activity; other feedback is accessed through the Turnitin Submissions Inbox.To view feedback in the Submissions Inbox:
- From your course's Moodle page click the link to the Turnitin assignment to open the My Submissions page.
- Your instructor may set the assignment to allow you to view an Originality Report after submitting. Under Similarity you'll see the percentage of text Turnitin found a match for and a colored bar (
 ). Click the colored bar to view the full report (opens in a new tab or window). Close the browser tab to return to your Submission Inbox.
). Click the colored bar to view the full report (opens in a new tab or window). Close the browser tab to return to your Submission Inbox. - On your My Submissions page, click on the name of your submission. A feedback studio window will open. On this page, at the top right you will see the overall grade for your submission.
- To view instructor's General feedback click on (
 ) located on the right. An Instructor Feedback will appear in this column you may see instructor's Voice Comments or Text Comments for your submission.
) located on the right. An Instructor Feedback will appear in this column you may see instructor's Voice Comments or Text Comments for your submission. - Depending on the type of feedback your instructor gave, on the feedback studio page you may see Strike Through Text, Inline comments, QuickMarks or Bubble comments on your submission.
