QO Student : Assignments
Student LMS Orientation
Assignments
Upon completion of this section, you will be able to Complete an assignment in Moodle which requires online text and file submission and Move an assignment from draft to submission.
Important Assignment Settings
This module will guide you through types of assignments in Moodle, important settings to watch out for, and instructions on how to submit an assignment.
There are several important settings to watch out for when submitting assignments in Moodle. These include:
-
- File Submission versus Online Text
- Due Dates/Cutoff Dates
- Rubrics, Checklists, or other Marking Guides
- Draft versus Submission
Opening an Assignment
You may be able to access your course assignments in the following ways:
1. On the main Course page
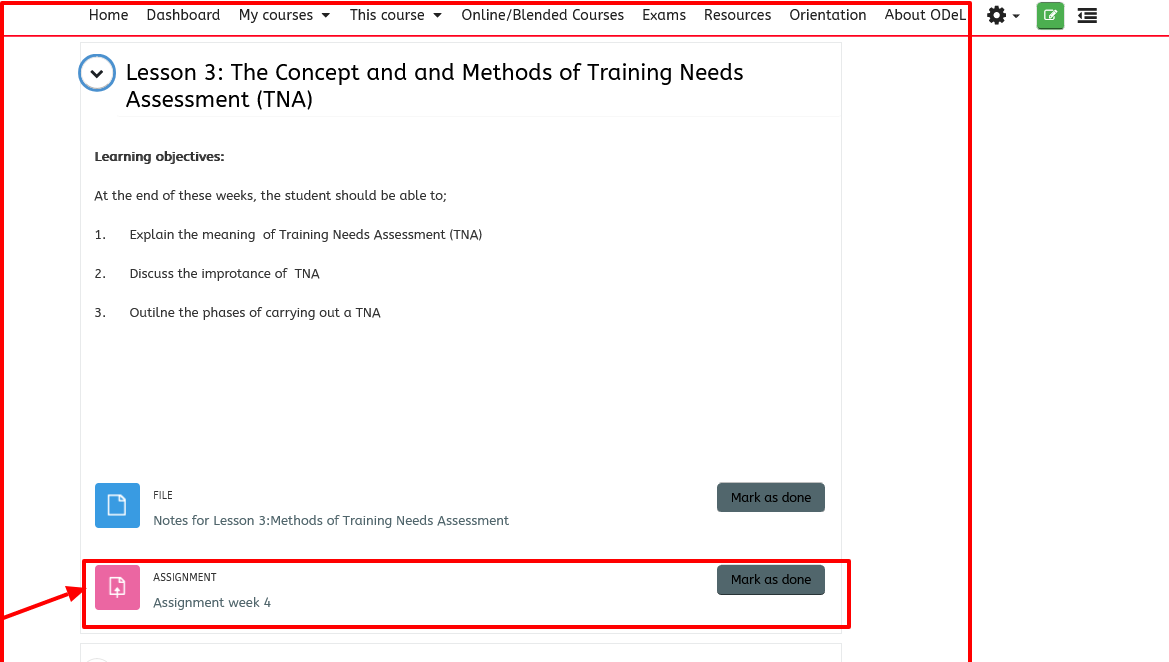
2. Under Current Course in the Navigation pane
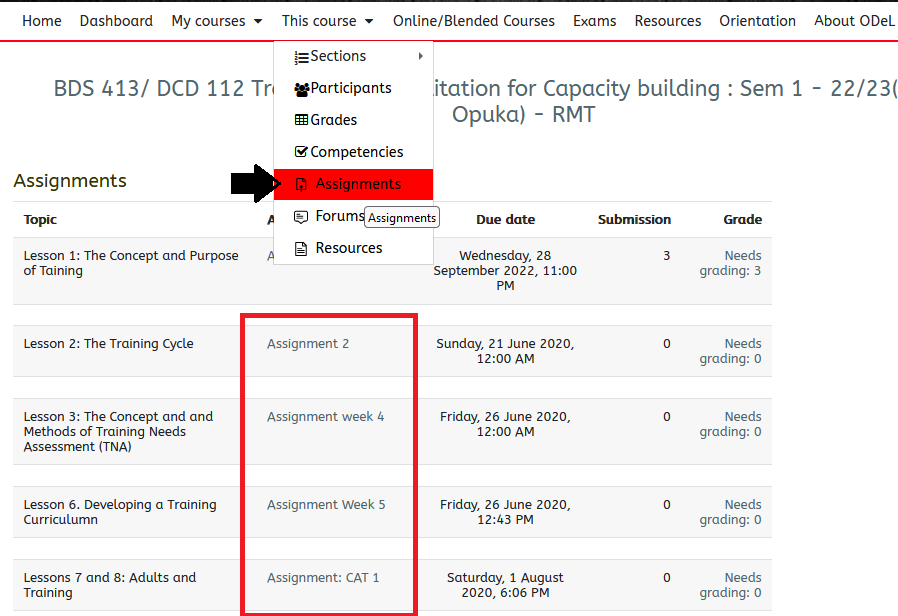
3. Or possibly from the Calendar
Assignment in Calendar
The first step in identifying assignment settings and requirements is opening the assignment.
To open the assignment, locate it using one of the methods described above and select it to open.
You will then see the instructions for the assignment, along with due dates, etc.
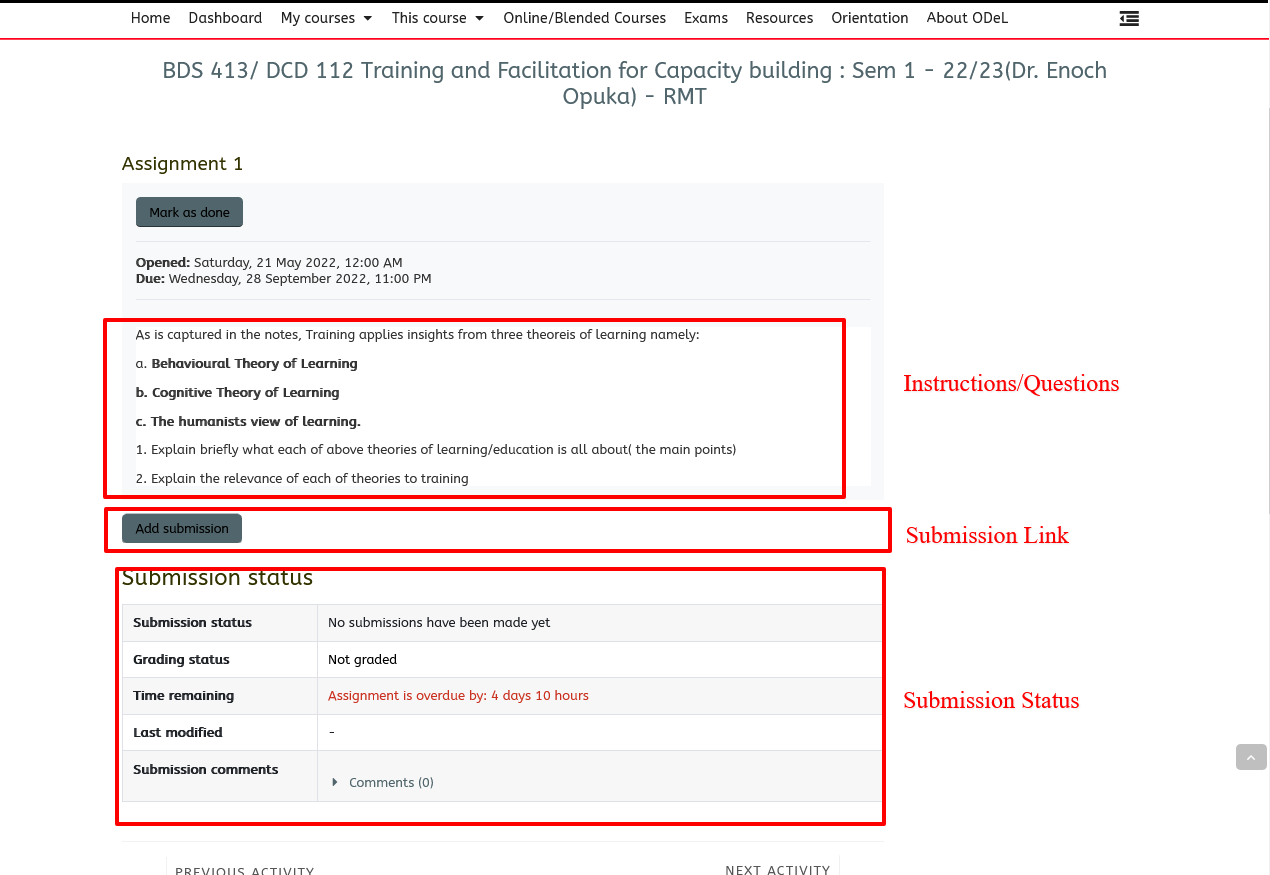
How to Submit - Video
File Submission vs. Online Text
There are two types of assignments in Moodle: File Submission and Online Text. Here are the differences in the two:
- File Submission assignments require you to attach a document, .zip file, or group of documents and submit them for grading. This might include essays, papers, images, spreadsheets, databases, videos, or any other document relevant to your course.
- Online Text assignments require you to type the response directly in a text box.
Many assignments will include both file submission and online text, so be sure to read the instructions for your assignment carefully.
Online Text Assignments
To access and submit an online text assignment.
1. Click on the assignment link from one of these locations: the main course page, the assignments page or the calendar block.
2. Read the instructions provided by your instructor.
3. Click the Add submission button
4. In the Submission text box, type the response requested by the directions.
5. Lastly, click on the Save changes button.
File Submission Assignments
To access and submit an assignment:
1. Click on the assignment link from one of these locations: the main course page, the assignments page, or the calendar block.
2. Read the instructions provided by your instructor.
3. Click the Add submission button.
4. Click on Add under File Submissions.
5. Click on Choose File.
6. Locate and select the file you want to attach. Click Open.
7. Click Upload this file.
8. Click Save changes.
9. You will come to a screen showing you the status of your submission and the file name. If you need to edit the file or delete the file and resubmit, you can click on Edit my submission.
10. To delete, select the file and click Delete.
11. Confirm the deletion by clicking on OK.
12. Follow the steps above to resubmit a file.
Due Dates/Cutoff Dates
The Due date is the date and time the assignment is due. Assignments submitted after that date may be counted late and points deducted from the overall grade. Late submissions will be marked in red text on the assignment grading page.
The Cut off date is the date and time the assignment is closed for submissions. Instructors may deduct points for submissions through this date. You will no longer be allowed to submit the assignment beyond that date.
Rubrics and Marking Guides
Rubrics are scoring charts that list a range of criteria for an assignment and establish benchmarks with reasonable and appropriate expectations for varying levels of mastery. Your instructors may use Moodle Rubrics to provide you with feedback on your work. Here is how a rubric works in Moodle and how to access your graded rubric so you can see your instructor's comments.
1. If your instructor is using a rubric with a Moodle Assignment, you can see it prior to submitting your work by clicking on the assignment hyperlink on the main page of the course.
Click on Assignment link
2. Scroll down below the assignment directions to the Submission status.
Unscored rubric
3. Once you submit your paper and the instructor grades it using the rubric, you can see your grade by clicking on "Grades" in the Administration block of your Moodle course.
Access student grades
4. In the Moodle gradebook you will see the final grade for your work, but in order to see the graded Rubric (and any instructor's additional comments), you must click on the title of the assignment.
Click to view rubric
5. To see the graded rubric (and instructor's comments), scroll down below the unscored rubric and the Edit submission button to the bottom of the page.
Graded rubric
6. The rubric provides information about how your work was assessed.
Scoring on a Rubric
Marking Guides are scoring charts that list a series of criteria for an assignment and establish a range of possible points for each. Your instructor may use a Marking Guide to provide you with feedback on your work. Here is how to access your graded Marking Guide so you can see your instructor's comments.
1. If your instructor is using a Marking Guide with a Moodle Assignment, you can see it prior to submitting your work by clicking on the assignment hyperlink on the main page of the course.
Click on Assignment link2. Scroll down below the assignment directions to the Submission status.
Unscored marking guide
3. The marking guide provides information about how your work was assessed.
Scoring on a Marking Guide
To continue, select the right-facing arrow icon () in either the top right or bottom right of the screen, OR select Chapter 8 Draft vs. Submission.
Draft vs. Submission
Depending on how your instructor has set up an assignment, when you submit text or a file to a Moodle assignment, the submission may be considered to be in Draft mode until the assignment reaches the due date. You may be able to remove, edit, and re-submit draft submissions (and receive instructor feedback) until the due date when the text/files are submitted for grading by the assignment tool.
Once you have submitted an assignment, if you revisit the assignment page you will be able to follow the status of your assignment.
You will see the submission status ( e.g. Submitted for Grading, or Draft (not submitted), the grading status, modification date, File submissions and Submission comments.
Submission status
If the due date of the assignment has passed, the option to upload your submission will disappear.
You may have the option to modify your assignment if your instructor has allowed this option.
To modify your assignment, click on the Edit submission button, select the uploaded file, click delete, and then upload the correct version.
If you are ready to submit the final version of your assignment, click on Submit Assignment.
Grades & Feedback
Once you have submitted an assignment, you will, of course, want to see how you did and any feedback supplied by your instructor. This chapter will guide you through viewing grades and feedback for a specific assignment. Overall grades will be covered in a later section of the course.
How will I know when my assignment has been graded?
Once your instructor has graded an assignment, you may receive an e-mail directly from Moodle informing you that a grade has been assigned or you may receive notification from your instructor within Moodle. Your course syllabus should contain information about how you will be notified of a grade, and should you have questions, your instructor will always be your best resource about matters of grading.
Viewing the Grade
To view your grade:
Open the assignment from the course main page.
Scroll down to the Feedback section.
You will find a box labeled Grade, along with your grade and the maximum grade.
You will be told on this screen who graded your assignment, so if you have multiple instructors and have questions about a grade, you can direct your questions to the correct person.
If a Rubric was used in the assignment, you will also see the graded rubric as shown in the following image:
Next Steps
Next Steps: Practice submitting an assignment in the assignment provided. This will involve attaching a file, as well as typing text into the field. Review the rubric before submitting your assignment.
Practice! : Practice submitting an assignment
<iframe width="560" height="315" src="https://www.youtube.com/embed/XSOh4Y9yllU" title="YouTube video player" frameborder="0" allow="accelerometer; autoplay; clipboard-write; encrypted-media; gyroscope; picture-in-picture" allowfullscreen></iframe>
