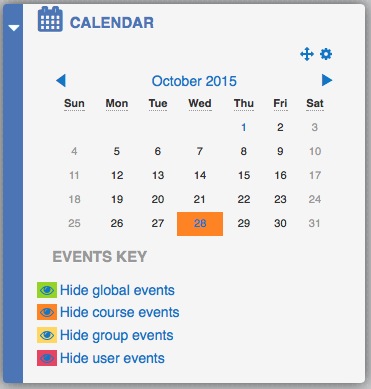Calendar in Moodle
Did you know Moodle has a built-in calendar?
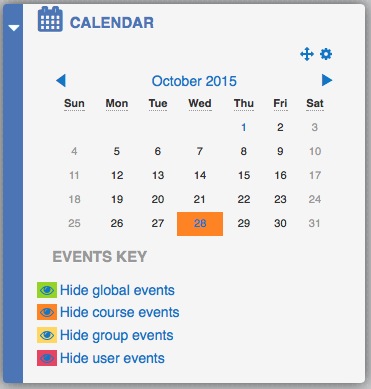
Screen shot of Moodle Calendar block
Using the Calendar
The Moodle Calendar block is always visible on your Dashboard. It may also
be visible in particular courses if a Teacher in the course has added it.
Orange highlights indicate dates with course-related events, such as deadlines for Moodle Assignments and Quizzes or Scheduler appointments in courses you are enrolled in.
In the Calendar block, hover your mouse cursor over a date for to see events on that date.
You can also click on the month name to view the calendar full-screen.
Click on an event to go straight to corresponding Assignment, Quiz, etc.
Add your own “user” events to the calendar by expanding it to full-screen and clicking the Add Event (Only you will see the “user” events you add.)
Feeding Moodle Calendar Data to another Calendar Program
If you already use a Google, Outlook/Office365 or iCal calendar, you can link your Moodle calendar to it so that it displays Moodle calendar events as well. Changes made to your Moodle calendar after you set up the link will also appear in the calendar program, although it may take up to 24 hours, since calendar systems have different sync schedules.
Notes:
This creates a one-way feed only. Moodle events will show up on your Google/Outlook/etc. calendar, but events from that calendar will not show up in Moodle.
There is no way at this time to limit the feed to particular courses; if you want to include course events in the feed, you will see them for all courses you are enrolled in.
Step 1. Get a Calendar URL from Moodle
Expand the Moodle Calendar to full-screen (click on the month name in the Calendar block), and click the Export Calendar
Screen shot of Moodle Export calendar page
Choose your export options; we recommend Events to Export = All Events and Time Period = Recent and next 60 days.
Click the Get calendar URL
Copy the URL generated beneath the button, and use it to add a calendar feed to your preferred calendar program. See below for Office 365 and Google instructions.
Step 2. Add that URL to Your Preferred Calendar Program
Most calendar programs will give you the option to add or subscribe to a calendar using a URL, although exact steps vary. We’ve included examples for Office 365, Outlook 2016 (desktop client), and Google Calendar below. If you use a different program, search its online support pages for details.
For Office 365 and Outlook 2016:
For best results, add the calendar URL in Office 365 using the steps below, even if the Outlook desktop client is your primary mail program. Calendars added to the web version will show up in the desktop version.
Click on the “waffle” icon (nine squares) in upper left and choose the Calendar
Click Add Calendar and choose From internet.
Screen shot Add calendar from Internet menu option
Paste the URL you copied from Moodle where indicated, give the calendar a name, and click Save.
See Microsoft’s Working with Multiple Calendars for more information.
For Google Calendar:
Click the Other calendars drop-down menu, and choose Add by URL.
Screen shot Add Calendar in Google
Paste the URL you copied from Moodle into the pop-up dialog window.
Click Add Calendar.